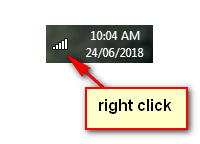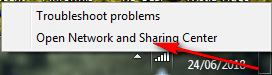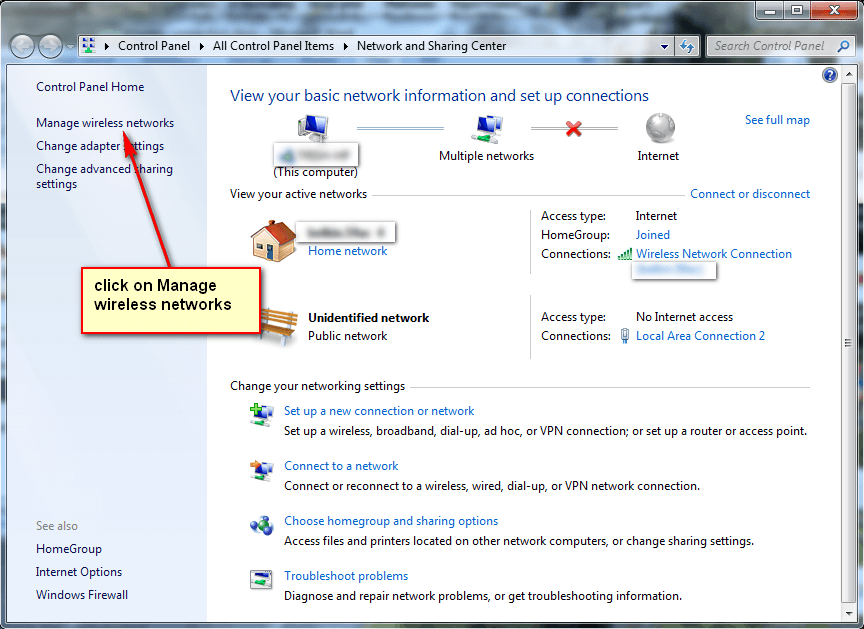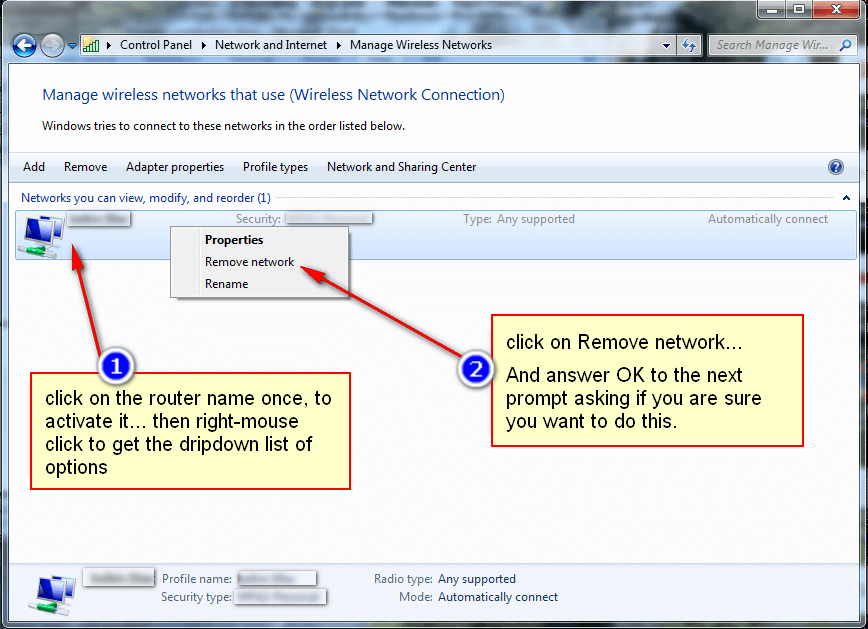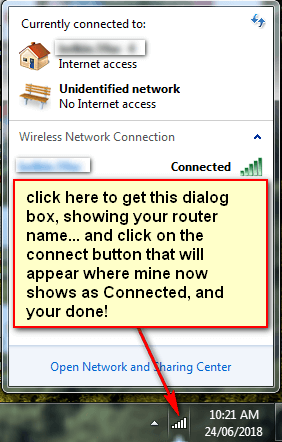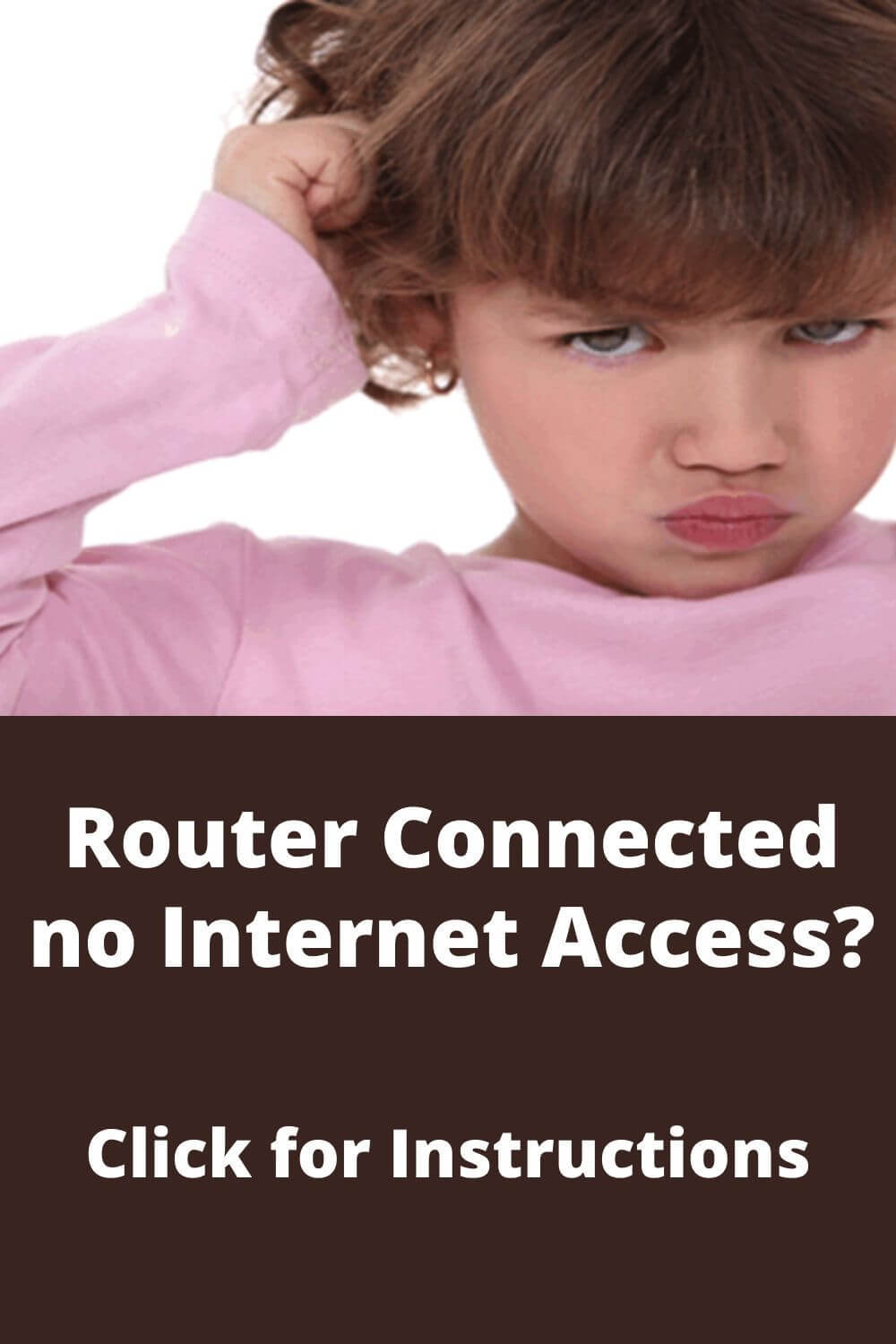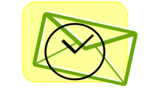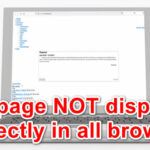One very busy Saturday, I failed to turn my entertainment computer on, simply because I did not have time to be entertained. So, by late that evening when I did start the computer, I discovered that the computer’s wireless connection displayed a warning that there are connection issues.
Figuring it to be yet another 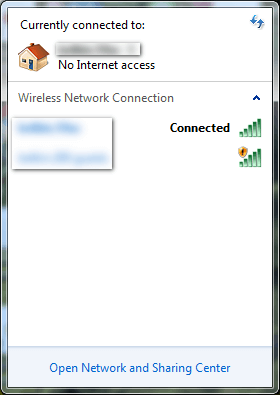
After several failed tries of reconnecting my computer on my own, I telephone my computer’s doctor, PressAnyKey.ca, and Jamie walked me through how to fix this annoying issue. [Thank YOU Jamie!]
I have decided to post this here so that I’ll know where to find these instructions for the next time this happens. And, if you wander across this and it helps you then… yaaaahooooeee… and GREAT stuff!
Here goes…
Bottom, right corner I did a right-mouse click on the WiFi bar-link icon shown in the first screen print below.
Then I clicked on “Open Network and Sharing Center” from the 2 options on the dropdown list.
Which gave me the following window…
where I clicked on “Manage wireless networks”… which then brought me to the following window…
In this next window, I found my router, clicked on the router name to activate it, then right-mouse clicked on the router name and from the popup list, I clicked on “Remove network”… and then I clicked on the “OK” button when the next prompt displayed asked if I was sure I want to delete my network.
Now that my WiFi connection was totally removed, it was time to create a new connection.
So, I closed that window and returned to the bottom, right corner of my task bar, and this time I clicked on the WiFi icon to open the dialogue box again. At THAT point in time, the dialogue box only offered me a “Connect” button, which I clicked on… and then, VOILA! I was able to reestablish a connection to the internet once again.
If you found this post helpful, I hope you will leave me a comment to let me know.