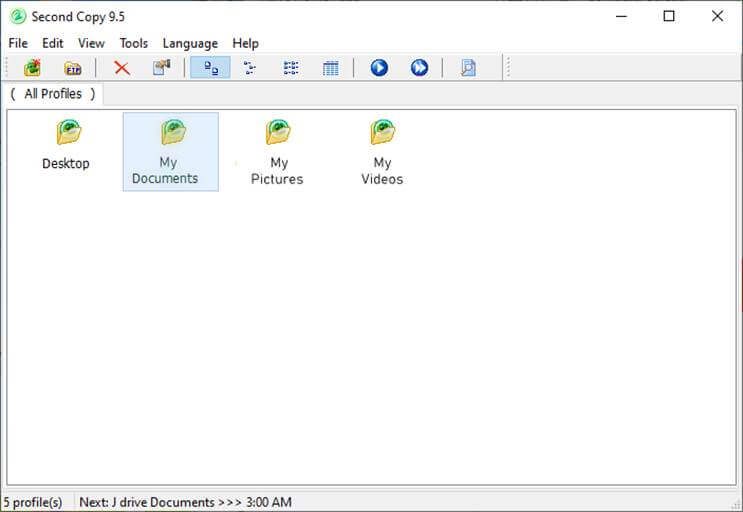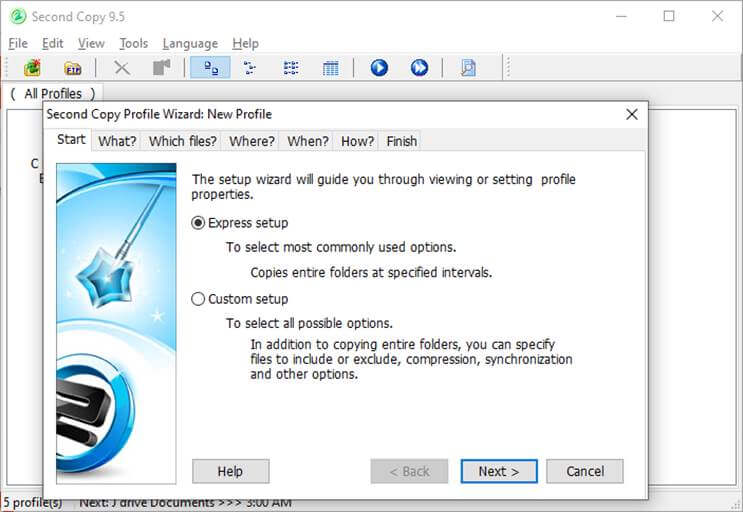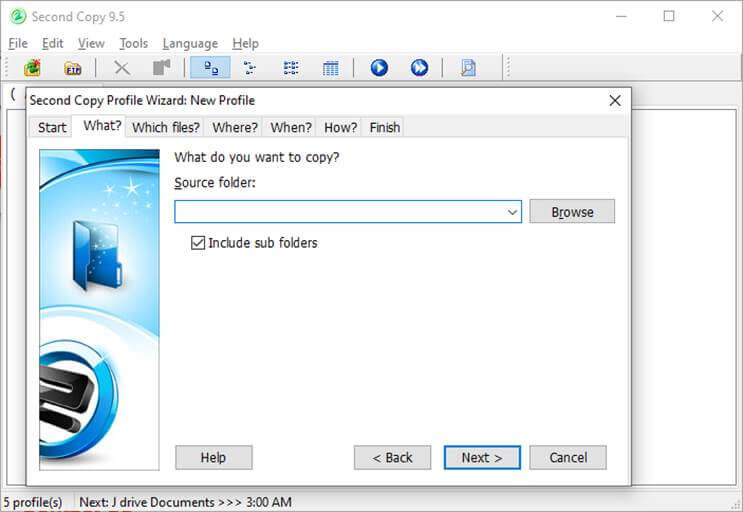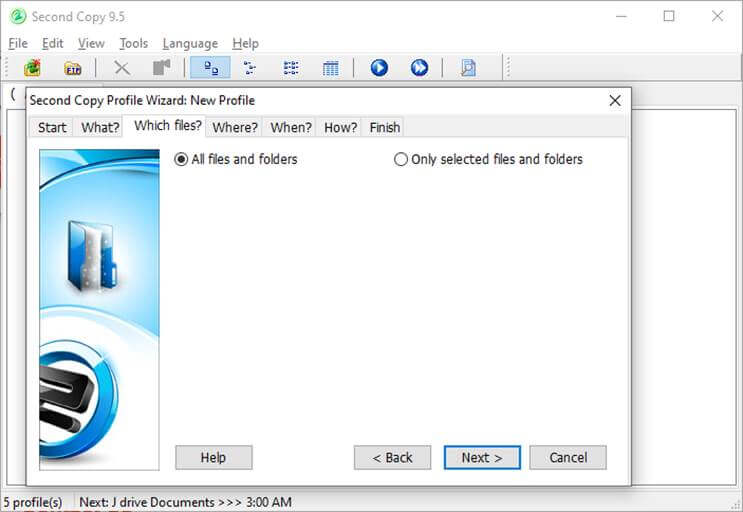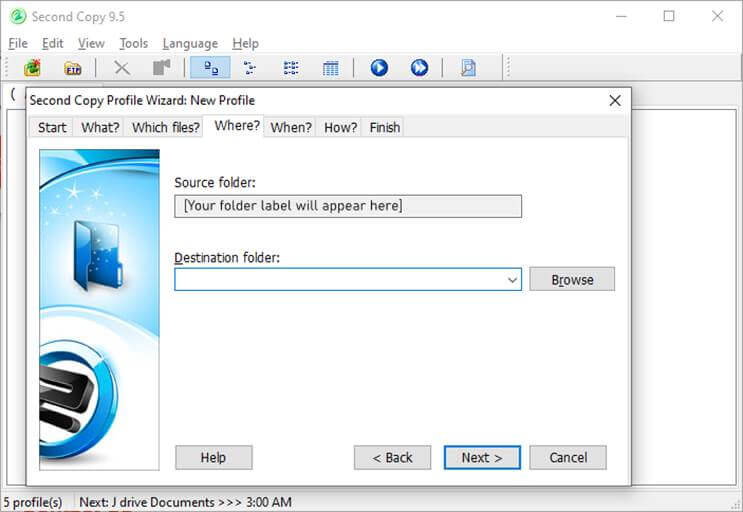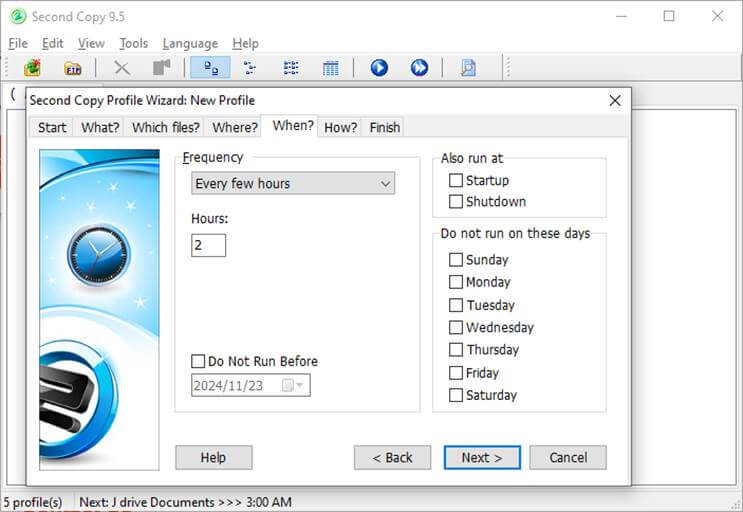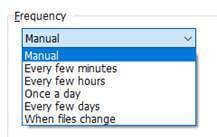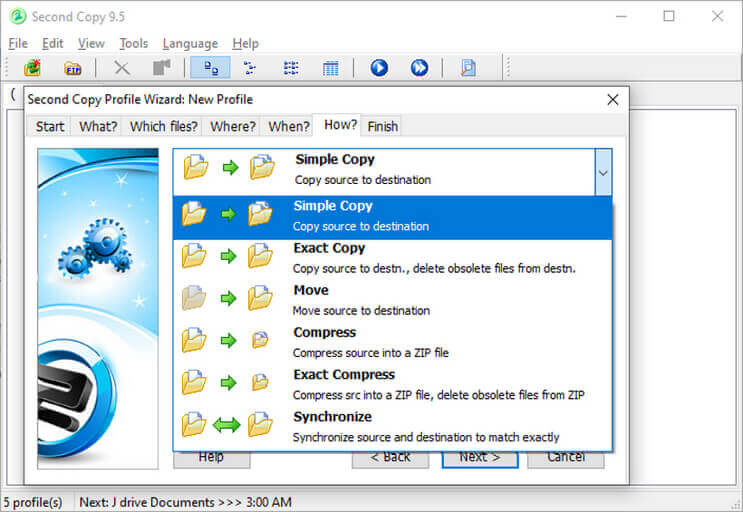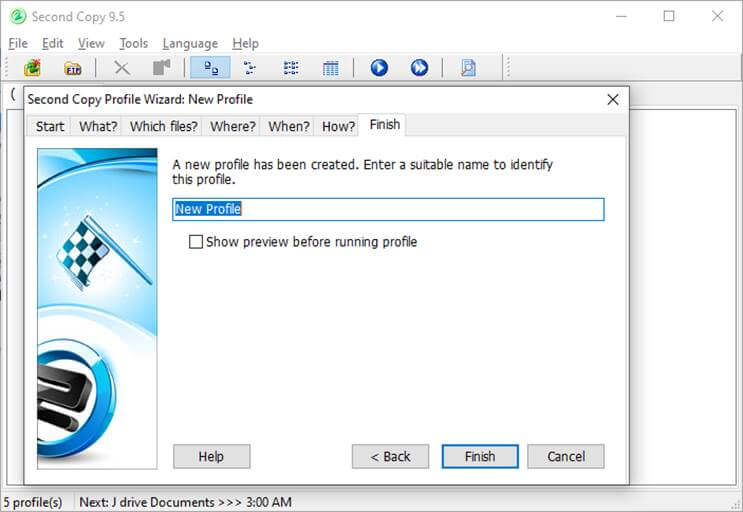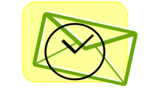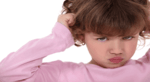Second Copy has come to my rescue countless times, and I couldn’t be more grateful for this incredible software.
But first let me take you back to the beginning…
Have you ever had a computer fail you, taking all of your working files with it?
It’s the stuff of nightmares, and I’ve lived it.
Way back in the days of Windows 3.1, my hard drive decided to give up on me… right before a major publishing deadline.
My stress levels were through the roof!
Thankfully, a local expert managed to recover my files just in time.
But the stress of that experience stayed with me… knew I needed a better solution.
Years later Second Copy came to be… and my computer doctor, Press Any Key was kind enough to let me know about this awesome software.
Why I Love Second Copy
Second Copy isn’t just software…
It’s peace of mind.
So, what makes Second Copy my go-to for file protection?
Here are just a few reasons why it stands out:
- Reliable Backups that protect your files from unexpected hard drive crashes.
- Easy to Use: intuitive setup for both Windows and Mac users.
- Affordable Insurance: a low-cost way to safeguard your work.
Since that terrible experience, I’ve invested in a much better system, and Second Copy is part of that investment that protects my files!
How Second Copy Works
First off, Second Copy is available for both Windows AND Mac systems.
Even better? You can try it out for free.
Trust me…
Once you see how simple it is to secure your files, you’ll wonder how you ever lived without it.
Here’s how you can set up Second Copy step-by-step to safeguard your files with ease.
Step 1: Copying Your Working Files
Having copies of your files will save you from even ONE hard drive failure.
Second Copy can even automate this step for you!
You can save your computer’s hard drive files on CDs or your online accounts, if you wish.
Heck, you can even copy your files to an external drive in order to save your files offsite for even more safety!
Simply drag ‘N drop your desired files onto your Second Copy’s main window OR select File > New Profile, from the menu.
Step 2: Create Your Profiles Type Quickly
From the popout window, choose which setup you want to follow.
NOTE: looking at this popout window notice the different navigational tab labels:
- Start
- What?
- Which files?
- Where?
- When?
- How?
- Finish
You can click on the “What?” tab or click on the “Next” button, bottom right corner.
Step 3: What File(s) do You Want to Copy?
So, what do you want to copy?
Simply click the “Browse” button to locate the file on your hard drive that you want to copy… and, decide if you want to include any sub folders inside the file you want copied by checking the “Include sub folders” checkbox as shown in the screen print… and click on the “Which files?” tab or the “Next” button.
Step 4: Which Files do You Want Copied?
Choose from the two choices provided:
- All files and folder
- Only selected files and folders
And then click on the “Where?” tab or the “Next” button.
Step 5: Where do You Want Your Copied Files Stored?
Now it’s time to add your “Destination folder” by clicking on the “Browse” button and locating the:
- Device
- Driver
- Folder
…that you want your copy/copies stored.
Now click on the “When?” tab or the “Next” button.
Step 6: When do You Want Your Files Copied?
Choose the “Frequency” you want your files copied, from the dropdown list.
Each option provides you with even more customizing to your needs.
Be sure to complete the options as they appear below your chosen Frequency.
Then move over to the “Also run at” and select from:
- Startup, and
- Shutdown
Then down to select “Do not run on these days” for even more methods of customization.
Step 7: How do You Want Your Files Copied?
Here’s where you will find the different modes to choose from when having copies of your files created for you.
You can select from:
- Simple Copy
- Exact Copy
- Move
- Compress
- Exact Compress
- Synchronize
…depending on your needs.
Make your selection and then either click on the “Finish” tab or the “Next” button.
Step 8: Finish!
This is where you will SEE your “New Profile” name, and you can decide to “Show preview before running profile” if you wish.
Then click on the “Finish” button and your New Profile label will appear on your copy of Second Copy’s man window, where you can then add more profiles, if you wish… or exit the software.
When Backup Profiles Break: How Second Copy’s Support Saved the Day
When two of my backup profiles stopped working, I reached out to Second Copy’s support team.
Their expertise and patience saved the day.
After a quick call with Second Copy’s support team, they remotely accessed my computer and identified the issue…
A drive letter was change, apparently caused by a Windows 10 update.
Once corrected, my backups ran perfectly again.
Their team was friendly, knowledgeable, and a true lifesaver!
With their guidance, I resolved the issue in minutes.
The backup was easily run, and all is well with my Second Copy software once more.
So, should you EVER need help with Second Copy, be sure to reach out to their support staff… they’re amazingly friendly and helpful.
As technology evolves, Second Copy continues to be a reliable companion. While I’m dreading the transition to Windows 11 (come October 2025), I know Second Copy will still have my back.
If you’ve ever worried about losing important files, don’t wait for disaster to strike… try Second Copy today and see why it’s my ultimate file-protection hero.
It’s the best investment I’ve ever made for protecting my work… and my sanity!
Give it a try for free and see why I trust it to keep my files safe.
Credit for Header: Image by ChatGPT 4o